How to Zoom
Learning
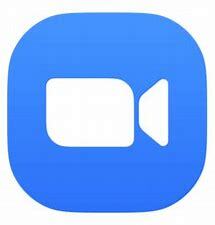
Have you been invited to a Zoom meeting or event and don’t know where to start? Here’s a guide to get you up and running quickly.
What is Zoom?
Zoom is a cloud-based (internet) meeting tool which allows multiple people in multiple places to see and talk to each other without leaving home. Every Zoom meeting has a Meeting ID and most also require a password. You will usually receive an invitation ahead of time with a link to the meeting and a password or a link to register to join a meeting or webinar.
What equipment will you need?
- An internet connection such as WiFi
- A device that is connected to the internet such as a:
- Computer (preferably with a webcam, speakers and microphone)
- Tablet (e.g. iPad, Kindle, etc.) – with a front-facing camera
- Smart Phone
If you do not have a device with a camera / speakers / and/or microphone, most Zoom meetings also provide a telephone number which you can use to call in and hear the meeting (you won’t be able to see anything being shared or others in the meeting, nor will they be able to see you.)
For more detailed system requirements, go to https://support.zoom.us/hc/en-us/articles/201362023-System-requirements-for-Windows-macOS-and-Linux
Before the meeting
Create an Account
You do not have to have a Zoom account to attend a Zoom meeting, though you may find it helpful to and create an account ahead of time. You can do that here: https://zoom.us/signup
Download the App
Before joining a Zoom meeting on a computer or mobile device, you can download the app from the Zoom Download Center. https://zoom.us/download Otherwise, you may be prompted to download and install Zoom when you click a join link.
Test your Connection
Click join a test meeting https://zoom.us/test to familiarize yourself with Zoom and test your audio and camera settings.
At Meeting time
- Open the e-mail invitation or confirmation you received
- Click on the blue link in the email / confirmation.
- Click on “turn on internet audio” when prompted.
- Click on or select “yes” when asked about joining with video.
- Ta Da – you’re in!
If you’re muted, you’ll see a little microphone in the corner of your screen (you may have to tap the screen to make it appear), just click on/tap the microphone to mute / unmute yourself.
Still have questions?
There is a whole library of helpful information at www.Zoom.com including videos and more.
Here’s a link to the Zoom Help Center: https://support.zoom.us/hc/en-us